
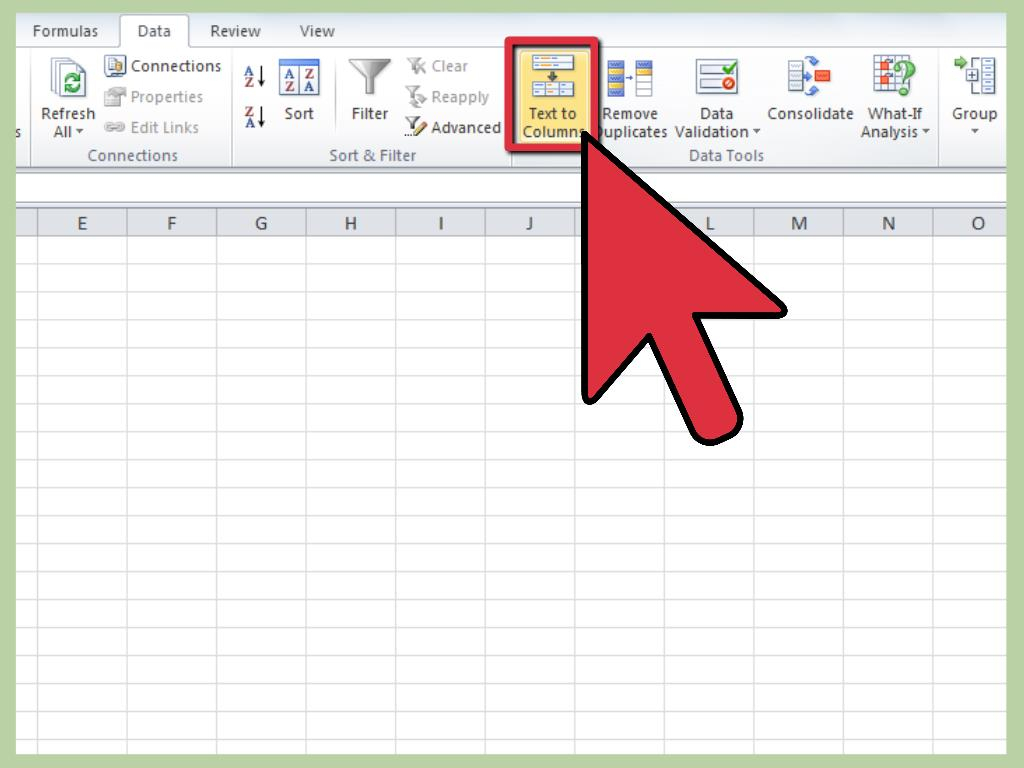
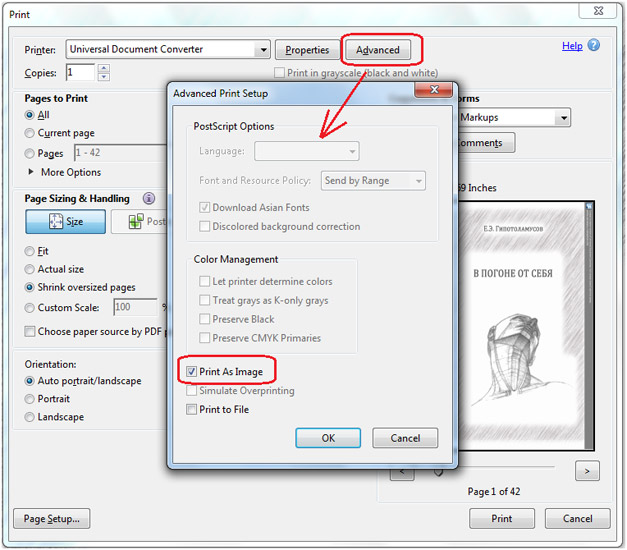
You can now name your PDF document and save it to a location on your computer where it will be easy to find. Once you have selected your personal preferences, you may now click ‘Save’.Note: in the case of using another person’s images, a copyright should be included on the bottom of each image. You also have the options of including the title, description, EXIF info, copyright, etc., although I find that having no text below the images is the cleanest way to present them. The background will most typically be white, although you have the option of changing it to black or gray instead. If you want to save it as a presentation that will advance by itself, etc, choose Presentation. If you want to simply save them as a multi-page PDF file, choose Multi-Page Document. Now you can take a look at the Output Options.You’ll see that your photographs are now contained within a box under ‘source files’. Click on this file, select all photographs you want to use, and then click ‘open’. You can now search within your computer to find the file that contains all of your photographs.In the middle near the top, you’ll see a button that says ‘Browse’. Once all of your images are in the same folder, open Adobe Photoshop and choose File > Automate > PDF Presentation.
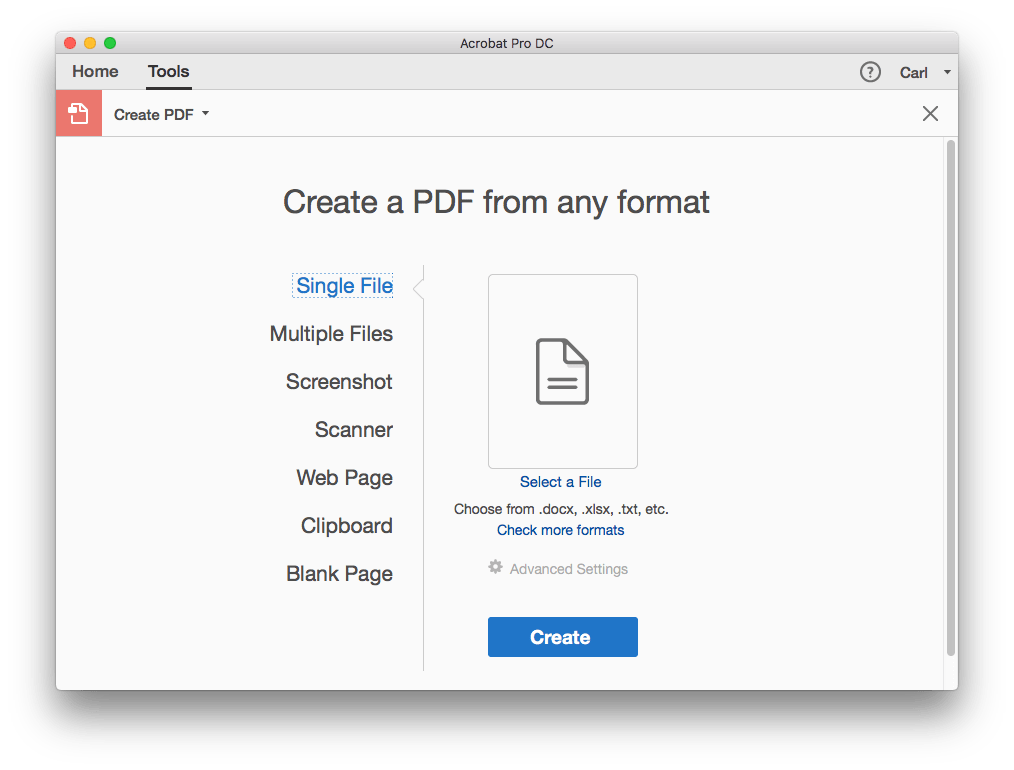
This will make the process much simpler for you. Before beginning, make sure all of the JPG files you want to use are in the same folder, and that they are the only images in the folder.No worries, because this is an easy task to accomplish as well. Let’s say that you have a handful of JPGs that you want to convert into one single PDF file. You can then click Ok, and your photograph will be saved in a PDF format! And in the drop down box after ‘Format’, make sure you select Adobe Photoshop PDF. In the drop down box after ‘Where’, select a location on your computer where you’ll be storing your image. At the top, enter a title that will make your photograph easy to find. Once your image is open, if you have no further editing or cropping to do, choose File > Save As.You can then select your image from wherever it is located within your computer. First, you must open the program, and then open your image.Making the switch from JPG to PDF is extremely easy in Photoshop. So how can you easily convert your JPG to PDF? If you have Adobe Photoshop or Adobe Acrobat, both of these programs make the process very simple. This will reduce the intimidating aspect of having to flip through many different files and folders when you get up on stage or in front of the classroom after all, no one wants to seem unprepared. And if you do convert your JPG image into a PDF format, you’ll be able to include all JPGs, text and spreadsheets in one easy to read PDF file. Converting the JPG to PDF helps to keep everything – including images, text, and spreadsheets – in one particular format, making it easier to switch between the three during your presentation. If you ever have to include a JPG image in a business speech or classroom presentation using software, you may find that converting the image into PDF format will help streamline the process.


 0 kommentar(er)
0 kommentar(er)
